Katapult : faster and easier access to your applications, bookmarks and files
September 5th, 2007 edited by anaEntry submitted by Ingo Wagener . DPOTD needs your help, please contribute!
Everybody must know the feeling – you installed this great program the other day and now you want to run it. You remember the name, but where in the world it is in the menu? Under System? Under Utilities or even Settings to name but a few options? And so the annoying search starts.
Granted, there are ways of getting round this such as the familiar ALT+F2 and then typing the entire name of the program. Some of us would go to (or already are on) the command line – again followed by typing the program name, perhaps aided by hitting a tab or two.
Those who are well organised – and at times I count myself amongst them – incorporate it into the quick starter on the taskbar so as to get accustomed to its icon and see how usage progresses.
But what do you do when you are not at your peak in terms of organisation (i.e. most of the time) or worse, you don’t even remember the full name of the program?
Help is at hand in the form of Katapult. This is a nifty little helper which, once installed, is called into action by hitting ALT+space and greets you with this:
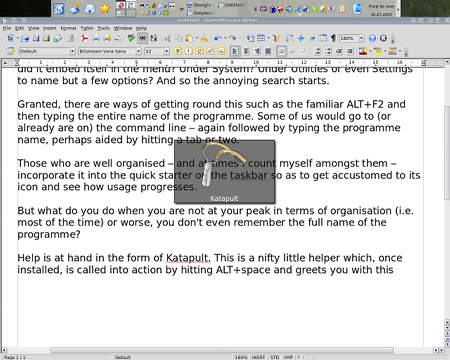
Say I want to take a screenshot. Running KDE I want to call up the program ksnapshot. What is the quickest way of getting to it? 5 keystrokes as far as I am concerned – this is without having a special keyboard shortcut set up, which obviously could reduce this number. How? Here goes, ALT+space and you get the above, then I type a K, as the program I am after starts with a K followed by an S and finally the N and I get the following:

All I have to do is hit enter and my desired programme comes up. So how exactly does it work? Why do I have to type KSN to get the shortcut for Ksnapshot? Here is a breakdown of what happens in between after I have typed both the K and the KS:

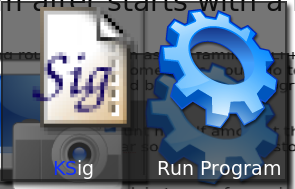
You can see the typed letters highlighted in blue and cycles through all the possibilities until it hits on the one you want – and you press enter.
But Katapult will not only work on programs but also functions as a calculator, it even indexes files! Thus, if I wanted to quickly find out what the result of 56324/18*17 is I’d type ALT+space followed by the what I want to calculate. Katapult will answer to this query as follows:
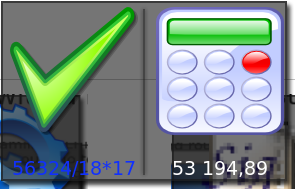
Alternatively, if I wanted to listen to a specific song like “The battle of Epping Forest” I’d type any part of the song’s name, in this case “epping” and Katapult greets me with the following result:
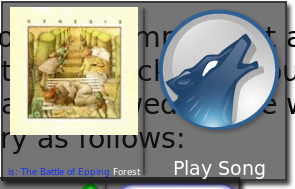
But that is not all, it also indexes your bookmarks. To give you an idea of its manifold capabilities here is a screenshot of its configuration window:
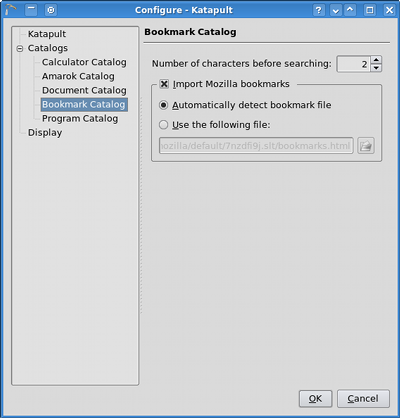
All I can say is that is has increased my productivity, and prolonged the life of my mouse’s batteries in equal measure.
Posted in Debian, Ubuntu | 23 Comments »
