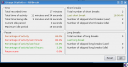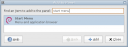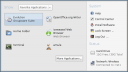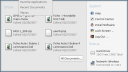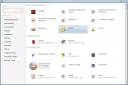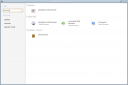wajig: Simplified Debian administration front-end
March 18th, 2007 edited by TinchoEntry submitted by Chris Lamb. DPOTD needs your help, please contribute !
Wajig is a simplified command line administrator for Debian written by Graham Williams.
It merges apt, apt-cache, dpkg and the start and stop scripts (among many, many others) into a single command, centralising typical Debian administration tasks and making commands easier to remember. Some commands are even overloaded to give them extra functionality.
For example, wajig install will accept the name of the package as an argument á la apt-get and aptitude:
$ wajig install lighttpd
But it will also accept a path to a local file:
$ wajig install ./lighttpd_1.4.13-9_i386.deb - install local package
Other useful commands that Wajig provides:
- auto-download
- Do an update followed by a download of all updated packages
- bug
- Check reported bugs in package using the Debian Bug Tacker
- build
- Retrieve/unpack sources and build .deb for the named packages
- changelog
- Retrieve latest changelog for the package
- dependees
- List of packages which depend on the specified package
- installs
- Install package and associated suggested packages
- installr
- Install package and associated recommended packages
- installrs
- Install package and recommended and suggested packages
- install/dist
- Install packages from specified distribution
- large
- List size of all large (>10MB) installed packages
- last-update
- Identify when an update was last performed
- remove-depend
- Remove package and those it depend on and not required by others
- showdistupgrade
- Trace the steps that a dist-upgrade would perform
- showupgrade
- Trace the steps that an upgrade would perform
- start
- stop
- Start or stop a service
A full list is available from the Wajig homepage, and also running wajig list-commands.
Wajig is ideal for users who simply wish to administer their system with a minimal amount of fuss, but is perhaps even more useful for users wishing to learn more about Debian’s package system with a hands-on approach. For example, the --teaching/-t command line option toggles the display of the underlying commands being executed. Even power users may also find a use for Wajig when performing less common tasks, or when they are simply feeling lazy.
Wajig is run as a normal user, but will invoke sudo when necessary. Tab completion of commands inside a Bash shell is available too.
Wajig has been available for ages in both Debian and Ubuntu.
Posted in Debian, Ubuntu | 6 Comments »