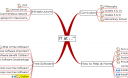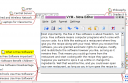VYM (View Your Mind): Easy mind mapping and drafting tool
January 27th, 2008 edited by Patrick MurenaArticle submitted by Nigel Barker. And guess what? We still need you to submit good articles about software you like!
View Your Mind is a graphical mind mapping tool, which can be used for brainstorming, planning, drafting, gathering resources; or as a quick way to convert ideas into a web page or Open Office presentation. The UI is intuitive and takes almost no time to learn. When you open the program you are presented with a blank map with a yellow starting box already selected for your central idea.
Then by clicking the branch tool you begin to add further thoughts and sub-levels. If an idea is too big to fit on the page (though there is no limit and you can zoom, scroll or link to a new map), then there is also a built in rich text editor where you can type longer entries. A set of emoticons are available for those who like to label their thoughts - good for brainstorming.
Images can also be attached to branches, and later saved back out of the map into an image file. However, if an image is large it will not be scaled and you will struggle to scroll around your map. Also the saved images don’t open for me - something buggy here? Branches can be made into URLs, which launch your default browser when clicked, and also work later when you export the map.
When you have finished jotting down your thoughts or writing your draft, then it is time to export. Several interesting options are available, and this is what makes vym really useful for me. The map doesn’t have to be the end product - it can be just the beginning. You can hide branches that you don’t want to export, then choose from a list that includes a web page (with an image map linking to all the text editor notes you wrote (anchored further down the page), and external links from branches you added as URLs), ascii text which contains just enough structure to enable easy formatting in a word processor, an Open Office presentation (large amounts of text won’t fit, but good for simple bullet point slides), and other options I haven’t tried such as LaTeX and csv.
Vym can import maps from Freemind, another GPL mind mapper, and from Mindmanager, a commercial product. To be honest I haven’t used Freemind, but I like the way branches can be dragged around in vym, and re-ordered by dropping them on parent nodes, which doesn’t seem to work in Freemind. I use vym with my kids at school, because it is very useful but easy to learn. Freemind looks as though you have to spend some time finding out how it works.
Vym is available in Debian since Etch (Sarge via backports) and Ubuntu since Dapper.
Vym is maintained by its author Uwe Drechsel, and is available in English and German.
Project homepage: http://www.insilmaril.de/vym/
Posted in Debian, Ubuntu | 10 Comments »