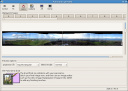knetworkmanager: the solution to WiFi-WLan-WEP-WPA1|2 nightmares
July 29th, 2007 edited by TinchoArticle submitted by Ingo Wagener. We have run out of good articles! Please help DPOTD and submit good articles about software you like!
I used to roam around cafés, schools, hotels, etc, logging myself into this network, that network, any network using the command line. Open networks are a breeze, WEP was not too bad but WPA on the command line took a bit of fiddling first time round. I then moved onto scripts depend…
OK, you are bored and couldn’t be asked to read any further —or was it that I was bored and installed knetworkmanager instead?
Now I cruise into a café, open up my notebook and thank whatshisname that I can just click on the little knetworkmanager icon in the system tray to list all available networks. I select the one I am after and its wizard asks me for authorization if it is necessary or just logs me in. Doesn’t matter whether it is WEP, WPA1 or even WPA2! Well, I felt pretty cool :) Of course you can choose to have the codes saved —encrypted, naturally.
Now you might have other programs installed, kwifimanager, the new kwlan or Wireless Assistant to name but a few. Most of them do the job well enough, but none of them have the same click and run capability. kwifimanager for example still does not have WPA compatibility, kwlan’s interface is not nearly as neat and Wireless Assistant (the highest ranking on KDE apps, by the way) asks for some informed decisions and has, similar to kwlan, a number of interfaces you have to work your way through.
If you want to cruise networks the easiest possible way, there is no way round knetwormanager.
Even though it is a KDE programme (and me a KDE addict) it works just as well on Gnome and is available under the standard repositories, regardless whether you are running Debian or (K)Ubuntu.
To date I have yet to come across another network manager as complete and pain free, although the Gnome lot are working on it. If it is half as good as knetworkmanager one should applaud them!
The opensuse project has some nice screenshots of Knetworkmanager running in KDE, Gnome and FVWM.
Posted in Debian, Ubuntu | 10 Comments »